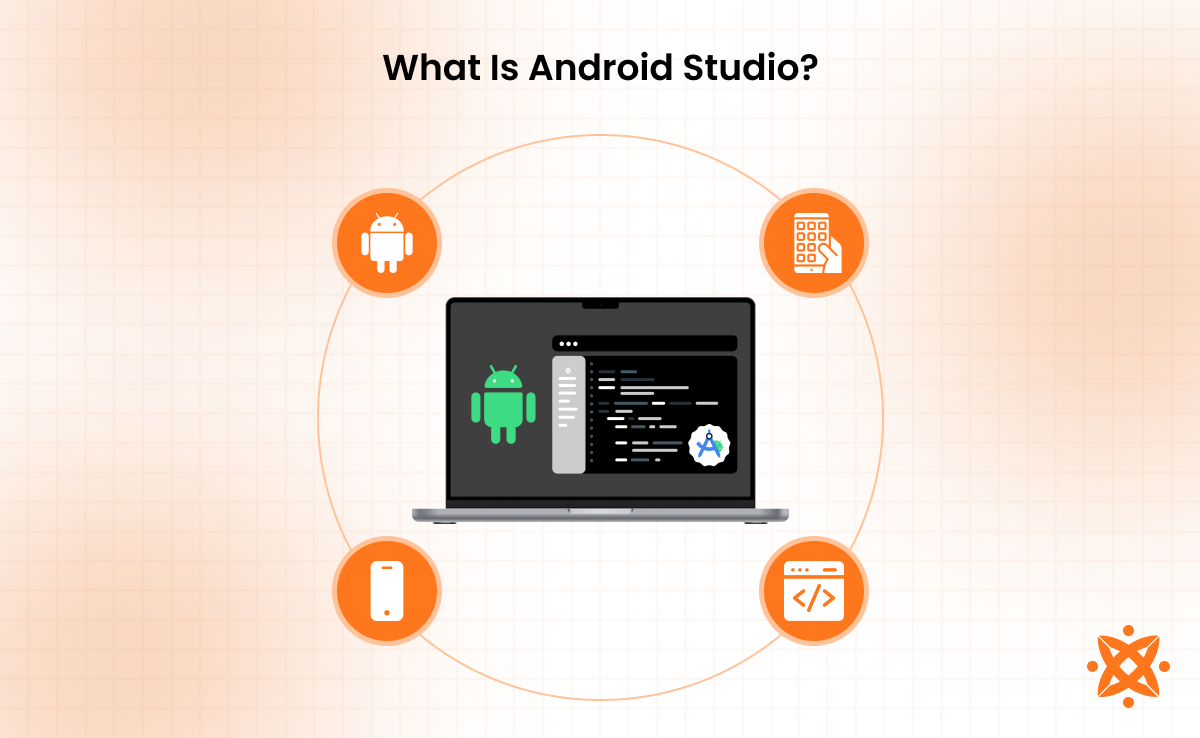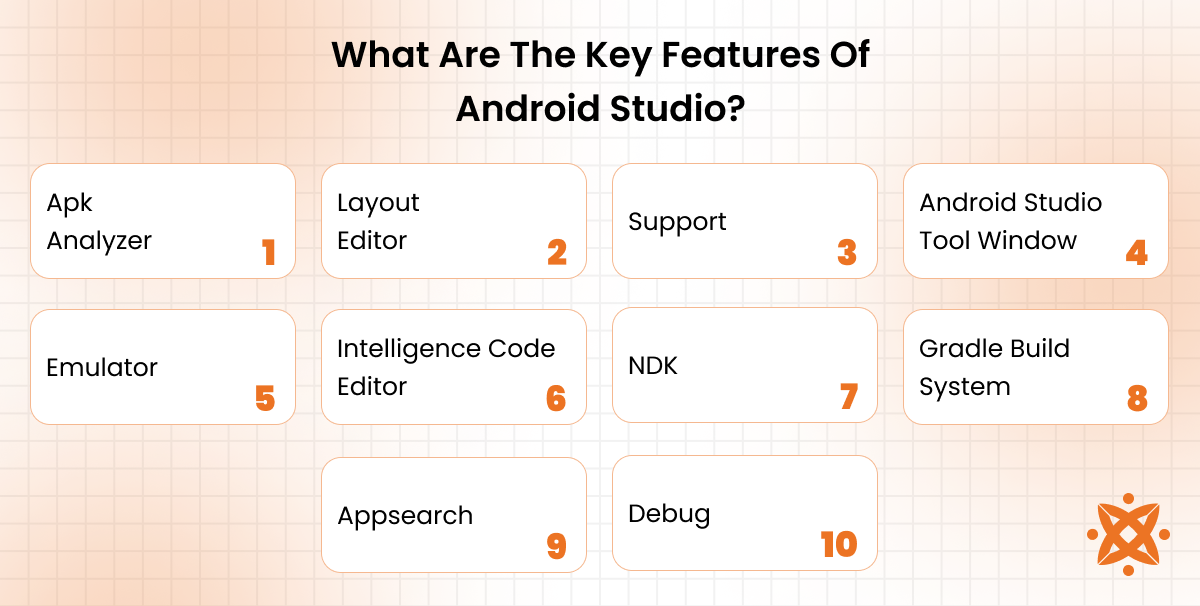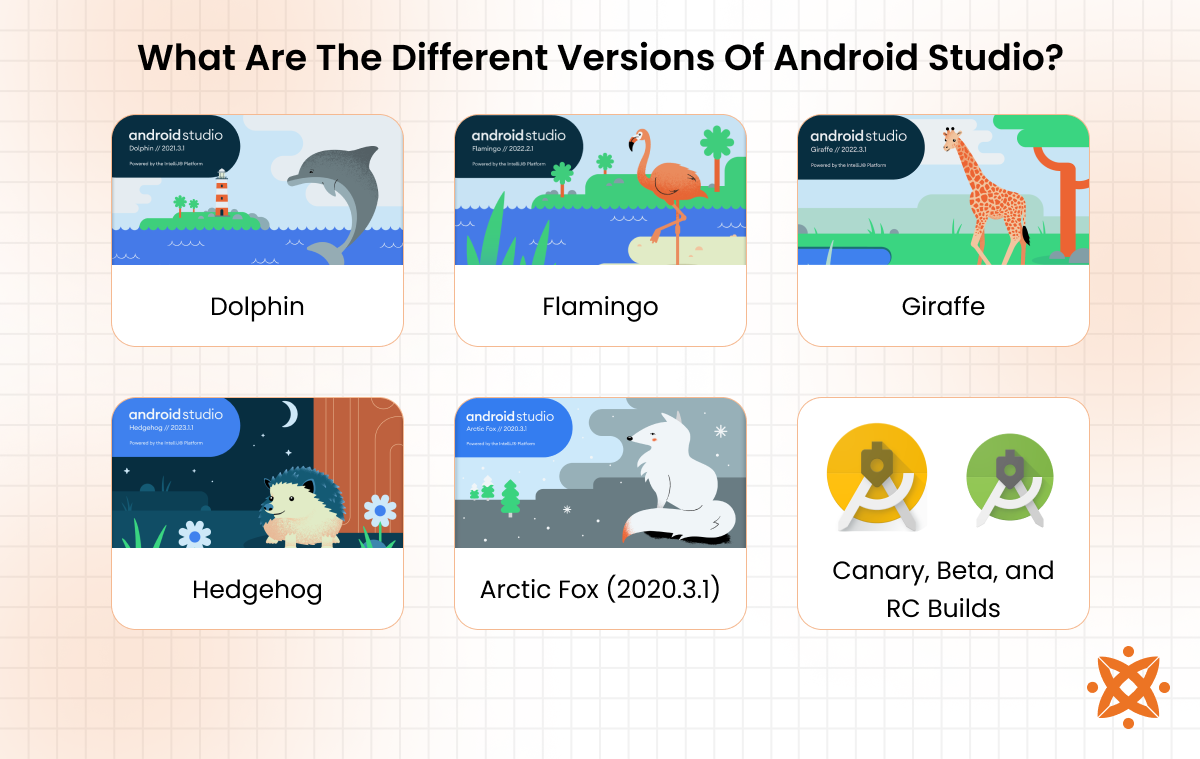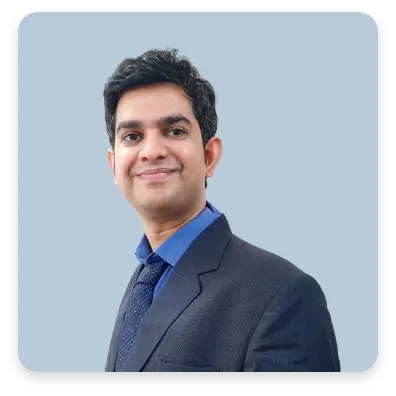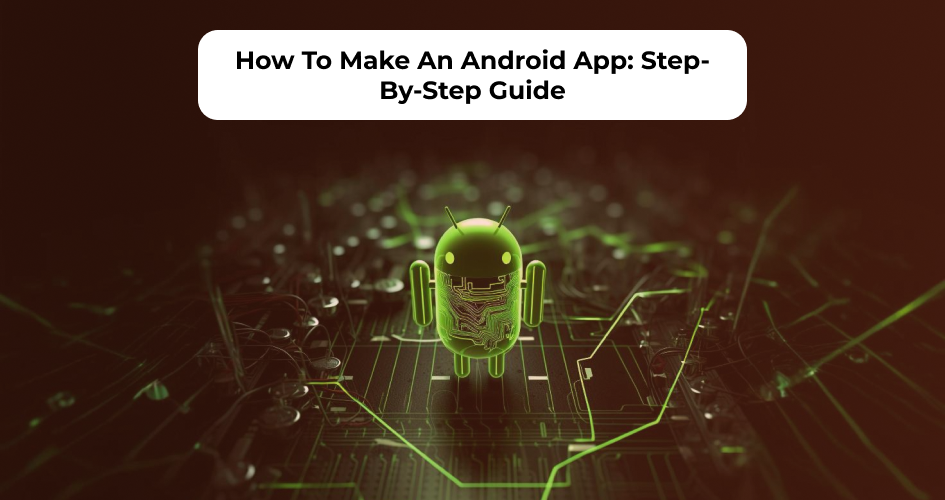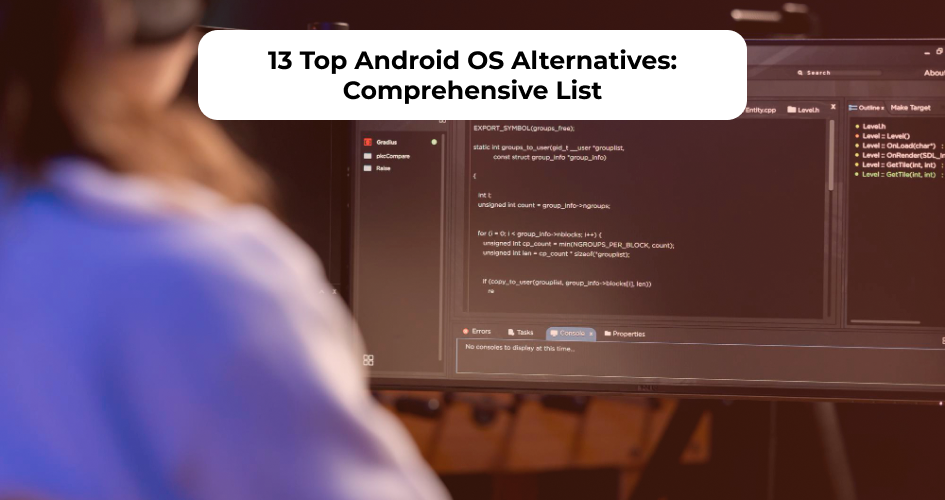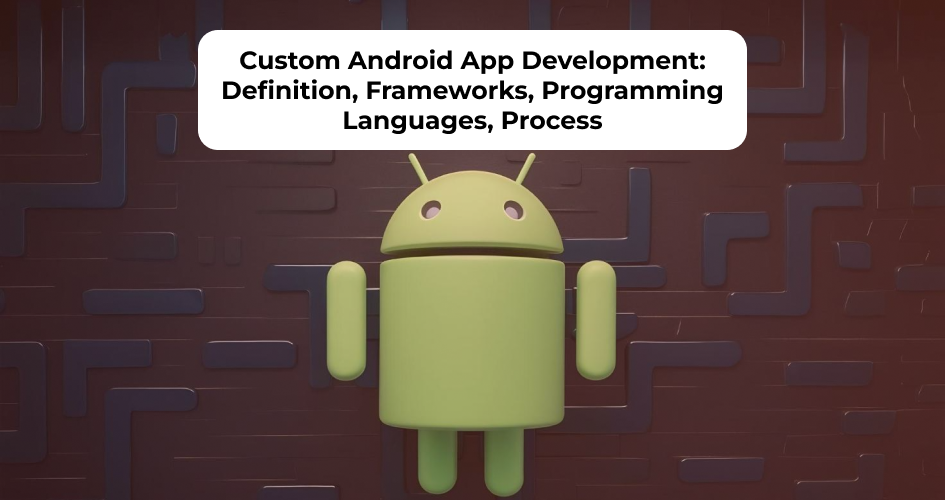Android Studio combines an intelligent code editor, performance profilers, debugging tools, and direct access to the Android Software Development Kit (SDK). According to 6sense, titled “Android Studio: Market Share, Competitor Insights in Cloud IDE,” published in 2025, Android Studio holds a market share of 63.65% in the cloud IDE category, with over 10,463 companies worldwide utilizing it for their development needs.
The key features of Android Studio include the APK Analyzer, a drag-and-drop Layout Editor for responsive UI, built-in Emulator support, and the Gradle Build System for compiling projects. It also offers a smart code editor for Kotlin, Java, and C++, a native debugger, AppSearch indexing, and complete NDK support for performance-intensive tasks.
The minimum system requirements to run Android Studio are a 64-bit OS, 8 GB of RAM, 8 GB of available disk space, and a minimum screen resolution of 1280×800. Hardware acceleration is recommended to run the AVD efficiently.
To install Android Studio, users must download the official installer or compressed package, run the setup wizard, and configure the SDK, Emulator, and Gradle settings. On Windows and macOS, installation uses GUI-based wizards, while Linux setups require terminal access and manual configuration.
What Is Android Studio?
Android Studio is the official integrated development environment (IDE) for Android application development, built on JetBrains’ IntelliJ IDEA. Google introduced it in 2013 to replace Eclipse as the primary Android IDE. Android Studio supports comprehensive app development functions, including code editing, testing, performance tooling, and deployment.
According to a study by Statista titled “Global Usage of Development Environments,” 2023, Android Studio is used by over 75% of professional Android developers worldwide, making it the most adopted IDE for Android application development.
Android Studio is not a framework. It is an IDE that integrates tools and libraries used to build Android apps, such as the Android SDK, Gradle, emulator, and layout editor. It streamlines the development process with built-in support for version control, debugging, and profiling.
Android Studio is free to download and use under the Apache License 2.0. Developers access all its features without subscription fees, making it accessible for beginners and enterprises alike. Android Studio is widely considered the best IDE for Android development due to its deep integration with the Android SDK, real-time code analysis, layout visualizer, and emulator support. It is optimized for Android workflows and supports Java, Kotlin, and C++.
Which Languages Does Android Studio Use For Android App Development?
Android Studio uses Kotlin, Java, and C++ for Android app development. These Android app development languages are officially supported and integrated into the Android development ecosystem. Google recommends Kotlin for modern Android app development due to its concise syntax and built-in safety features.
Java remains widely used for legacy support and offers deep compatibility with the Android SDK. The Android Native Development Kit (NDK) uses C++ for building performance-critical components like game engines or real-time applications. Android Studio provides full support for these languages through built-in compilers, code editors, and debugging tools. It also allows mixed-language projects, so that developers use Kotlin and Java or C++ together.
What Are The Advantages Of Using Android Studio For App Development?
The advantages of using Android Studio for app development are integrated tools, official support, and high compatibility with the Android SDK. As Google’s official IDE, Android Studio provides native access to Android APIs, platform updates, and UI components, ensuring stability and consistency in app performance.
Android Studio’s powerful code editor offers real-time suggestions, refactoring tools, and syntax highlighting for Kotlin, Java, and C++. The built-in layout editor allows for drag-and-drop UI design with real-time previews on different screen sizes and device types. These features improve development speed and reduce debugging time.
Android Studio also includes a built-in emulator, APK analyzer, profiling tools, and a Gradle-based build system. This enables complete testing, optimization, and deployment in a single environment. Continuous updates from Google ensure compatibility with the latest Android versions and devices.
What Are The Drawbacks Of Android Studio?
The drawbacks of using Android Studio for app development are high system resource consumption, slower performance on low-end machines, and a steep learning curve for beginners. The IDE requires RAM and processing power, which leads to lag or crashes during heavy tasks like emulation or building large projects.
Gradle build processes are often slow and complicate project configuration for new developers. Additionally, the interface and feature set are overwhelming to those unfamiliar with full-featured IDEs. These limitations reduce productivity, especially during initial setup and long build cycles.
What Are The Key Features Of Android Studio?
The key features of Android Studio are APK Analyzer, Layout Editor, Support, Android Studio Tool Window, Emulator, Intelligence Code Editor, NDK, Gradle Build System, AppSearch, and Debug. These features enhance the efficiency, accuracy, and speed of Android application development from start to finish.
The key features of Android Studio are as follows:
Apk Analyzer
APK Analyzer in Android Studio helps developers inspect the contents and structure of an Android Package (APK) file. It provides insights into file size distribution, resource usage, and class dependencies without unpacking the APK.
This feature is primarily used to optimize app performance and reduce APK size. Developers identify unused assets, detect duplicate files, and evaluate how libraries contribute to overall weight. It supports faster debugging of build-related issues and helps maintain lean, efficient applications.
Layout Editor
Layout Editor is a visual design tool in Android Studio that allows developers to create and preview user interfaces interactively. It eliminates the need to write XML manually by providing a drag-and-drop interface for UI components.
This feature simplifies designing layouts for different screen sizes and resolutions using ConstraintLayout and other layout structures. It offers a real-time rendering preview, letting developers test how their app will appear on various devices without compiling the entire project.
Support
Support in Android Studio refers to its integration with Google’s official Android SDK updates, developer tools, and community resources. It ensures developers have access to the latest APIs, platform versions, and compatibility libraries.
This feature provides long-term stability and immediate access to updates, such as Jetpack components, Kotlin enhancements, and Gradle improvements. It also includes embedded documentation, tutorials, and links to Android developer support forums for troubleshooting and guidance.
Android Studio Tool Window
The Android Studio Tool Window organizes key project components, resources, and utilities into a unified interface. It provides structured access to project files, version control, terminal, build output, and Logcat within collapsible panes.
This feature helps streamline development by centralizing project navigation and task execution. Developers manage files, monitor system messages, execute commands, and switch views without leaving the IDE’s environment.
Emulator
The Emulator in Android Studio simulates real Android devices on a computer, allowing developers to test applications without physical hardware. It replicates various device configurations, including screen sizes, Android versions, and hardware features.
This feature accelerates the testing process by enabling instant app deployment, debugging, and interaction with virtual devices. It supports camera, GPS, network conditions, and multitouch input, ensuring accurate testing across device types and conditions.
Intelligence Code Editor
The Intelligence Code Editor in Android Studio enhances coding efficiency through smart auto-completion, real-time syntax checking, and refactoring suggestions. It supports Kotlin, Java, and C++ with deep integration into the Android SDK.
This feature improves code accuracy and reduces development time by identifying errors early, recommending fixes, and highlighting unused imports or inefficient logic. Its context-aware assistance helps maintain clean, optimized, and functional code.
NDK
The Native Development Kit (NDK) in Android Studio enables developers to write performance-critical portions of apps using C and C++. It integrates with the Android build system and tools to compile native code alongside Kotlin or Java.
This feature is important for applications requiring high-performance tasks like real-time processing, gaming, or hardware-level operations. NDK allows the reuse of existing C/C++ libraries and improves execution speed where managed code falls short.
Gradle Build System
The Gradle Build System in Android Studio automates project compilation, dependency management, and packaging. It coordinates how source code, resources, and libraries are assembled into an APK or AAB.
This feature enables modular development, build customization, and version control through declarative scripts. Gradle improves build consistency across environments and integrates seamlessly with continuous integration pipelines and versioned APIs.
Appsearch
AppSearch is a local on-device search engine integrated into Android Studio that lets developers implement high-performance search functionality within apps. It indexes structured data and supports advanced query capabilities.
This feature enhances user experience by enabling fast retrieval of in-app content, even without internet access. It is optimized for speed, security, and relevance, allowing developers to build personalized and efficient app search interfaces.
Debug
Debug in Android Studio refers to the set of built-in tools used to monitor, inspect, and control app execution during development. It includes breakpoints, variable watches, stack traces, and real-time log analysis via Logcat.
This feature allows developers to identify runtime errors, trace logic issues, and test app behavior under specific conditions. Effective debugging ensures application stability and reduces time spent resolving performance or functional bugs.
What Are The System Requirements For Running Android Studio?
The minimum system requirements to run Android Studio are a 64-bit operating system, 8 GB of RAM, 8 GB of disk space, and a minimum screen resolution of 1280×800. These specifications support the IDE’s functions, such as emulation, code compilation, and UI rendering without performance delays. Recommended specs are higher to ensure smoother multitasking, faster builds, and emulator responsiveness.
The minimum system requirements to run Android Studio are:
- 64-bit Operating System: A 64-bit OS is required for compatibility with Android Studio’s memory and processing needs. It supports the Android Emulator, Gradle build system, and SDK tools. Without a 64-bit system, performance and compatibility issues prevent the IDE from launching or functioning correctly.
- RAM (8 GB minimum, 16 GB recommended): RAM is the temporary memory Android Studio uses during code writing, compiling, and running virtual devices. 8 GB is the minimum for basic development, but 16 GB or more ensures smoother builds and faster emulator use. More RAM also helps when multitasking with Chrome, design tools, or additional IDEs.
- Disk Space (8 GB minimum, SSD recommended): Android Studio, SDKs, and emulators require several gigabytes of storage. An SSD is recommended to reduce loading and indexing times. Projects, Gradle dependencies, and build outputs rapidly consume space, especially with multiple Android API levels installed.
- Screen Resolution (Minimum 1280×800): A higher screen resolution ensures all Android Studio panels and tool windows display correctly. It improves usability of the layout editor, terminal, and debugging views. Smaller screens hide critical components, disrupting the development workflow.
- Graphics (Hardware acceleration recommended): Hardware acceleration improves emulator performance using Intel HAXM or AMD Hypervisor. It reduces lag during UI testing and ensures smooth virtual device behavior. Systems without virtualization support face slow emulator startup or lag.
How To Install Android Studio?
To install Android Studio on Windows, macOS, or Linux, you need to download the installer, configure the Android Software Development Kit (SDK), and complete the setup using the Installation Wizard. Each platform follows slightly different steps but includes the same vital components, such as the Gradle Build System, Virtual Device Manager, and core Integrated Development Environment (IDE) tools.
The installation of Android Studio for different operating systems is as follows:
How To Install Android Studio On Windows
To install Android Studio for Windows, you need the executable installer, access to system environment variables, and set environment variables. These steps ensure full IDE functionality, including the emulator and Gradle integration.
The installation of Android Studio for Windows is explained below:
- Download the Installer: Android Studio for Windows is available as an executable .exe file from the official developer site. The installer includes the IDE, Android SDK, and emulator components. Ensure you download the latest stable release for compatibility with current API levels.
- Run Installation Wizard: Launch the installer and follow prompts to set up the IDE. The wizard installs the Android SDK, configures the SDK manager, and checks for virtualization support. It automatically sets up Gradle and other build tools.
- Set Environment Variables (Optional): If needed, configure the JAVA_HOME and ANDROID_HOME variables. This improves compatibility with command-line tools and external plugins. Some advanced users configure these for CI/CD environments.
How To Install Android Studio On macOS
To install Android Studio for macOS, you need the DMG file, access to the Applications folder, and to run the initial setup wizard. These steps allow the IDE to function with all supported development features.
The installation of Android Studio for macOS is explained below:
- Download the DMG File: Android Studio for macOS is distributed as a .dmg image. It includes the IDE, SDK, emulator, and build system. Download from the official Android developer website for security and stability.
- Drag to Applications Folder: After opening the DMG, drag Android Studio into the Applications folder. This installs the app system-wide and ensures it appears in Launchpad. The first launch prompts permission for developer tools access.
- Run Initial Setup Wizard: Upon first running, the setup wizard will download the latest SDK packages and configure the emulator, Gradle, and virtual device settings. Ensure virtualization is enabled in macOS for optimal emulator speed.
How To Install Android Studio On Linux
To install Android Studio for Linux, you need the zipped installation package, terminal access for manual setup, and to install the SDK and tools. These steps ensure the IDE integrates correctly with Linux distributions and system tools.
The installation of Android Studio for Linux is explained below:
- Download and Extract ZIP: Download the .zip archive from the Android Studio site. Extract it into a directory such as /opt or ~/android-studio. Avoid using directories with limited permissions to prevent access issues.
- Launch Studio.sh Script: Navigate to the bin/ directory and run studio.sh from a terminal. This script starts Android Studio and initiates the setup process. You create a desktop shortcut for future access.
- Install SDK and Tools: Use the setup wizard to install SDK components, Gradle, and emulator images. For older emulators, you need to install missing dependencies, such as lib32 libraries. Enable KVM for hardware acceleration where available.
What Are The Different Versions Of Android Studio?
The different versions of Android Studio include Dolphin, Flamingo, Giraffe, Hedgehog, Arctic Fox, and Canary. These are stable releases, preview builds, and codenamed editions. Each version introduces specific feature upgrades, performance enhancements, and compatibility changes for Android APIs and tools.
The different versions of Android Studio are:
- Dolphin: Android Studio Dolphin introduced advanced Jetpack Compose tooling, Wear OS support, and improved animation previews. It streamlined UI testing and enabled smoother UI rendering for modern layouts. Released in 2022, it focused on improving visual design workflows.
- Flamingo: Android Studio Flamingo added App Quality Insights, improved Gradle sync speed, and Kotlin language enhancements. It refined build performance and integrated more diagnostic tools into the IDE. This version helped reduce development time and improved error reporting.
- Giraffe: Android Studio Giraffe, released in mid-2023, offered new UI themes, Gradle 8.0 support, and updates to device mirroring features. It also included modern Kotlin DSL build scripting and visual Lint enhancements. It emphasized build speed and project structure clarity.
- Hedgehog: Android Studio Hedgehog introduced Android 14 support, updated Compose previews, and advanced profiling tools. It focused on platform compatibility and visual debugging improvements. This version supports modern device testing and system image emulation.
- Arctic Fox (2020.3.1): Arctic Fox marked a shift to version-based naming and added features like Live Edit and Device Manager improvements. It improved overall IDE stability and Jetpack Compose integration. This version enhanced developer productivity through real-time changes.
- Canary, Beta, and RC Builds: Preview versions released ahead of stable builds. Canary includes experimental features; Beta stabilizes them; RC is nearly final. These allow early testing but contain bugs or compatibility issues.
How To Build An Android App Using Android Studio?
To make an Android app with Android Studio, developers begin by creating a new project using the built-in project wizard, selecting a template, language (Kotlin or Java), and device type.
According to a report by Google Developers titled “Modern Android Development: State of the Platform,” 2023, over 90% of Android apps published to Google Play in the past year were developed using Android Studio, citing its tight integration with SDKs, performance tools, and support for Jetpack libraries.
Android Studio generates the project structure, including layout files, source code, and Gradle build scripts. Developers then design the user interface using the Layout Editor, write logic in the Code Editor, and test the app using the integrated Emulator or a physical device.
The Gradle Build System compiles the app, manages dependencies, and produces APK or AAB files for deployment. Debugging tools, real-time previews, and performance profilers support development throughout the process. After testing, the app is published directly to the Google Play Console.
What Is The Difference Between Android Studio And VS Code?
The main difference between Android Studio and VS Code is that Android Studio is a full-featured IDE specifically built for Android development, while VS Code is a lightweight, general-purpose code editor with Android support via plugins. By default, Android Studio includes native tools like the Android Emulator, Gradle Build System, Layout Editor, and App Profiler.
VS Code requires manual setup of SDKs, emulators, and build tools for Android projects, increasing configuration time. While it offers flexibility and consumes fewer resources, it lacks deep integration with the Android platform. Android Studio provides real-time previews, Jetpack integration, and direct deployment to the Play Store, making it more suitable for complete Android workflows.
What Is The Difference Between Android Studio And IntelliJ IDEA?
The main difference between Android Studio and IntelliJ IDEA is that Android Studio is a customized version of IntelliJ IDEA tailored specifically for Android development, while IntelliJ IDEA is a general-purpose Java IDE supporting multiple platforms and languages. Android Studio comes pre-configured with the Android SDK, Emulator, and Gradle settings optimized for mobile app creation.
IntelliJ IDEA requires manual Android plugin setup for mobile development and lacks out-of-the-box support for Android-specific tools. Android Studio updates are aligned with Android API releases, offering early access to platform features. IntelliJ IDEA, however, supports a broader range of backend and desktop frameworks for cross-disciplinary projects.
What Is The Difference Between Android Studio And BlueStacks?
The main difference between Android Studio and BlueStacks is that Android Studio is an IDE for developing Android applications. In contrast, BlueStacks is an Android emulator designed to run existing Android apps on a desktop environment. Developers use Android Studio to write, build, test, and debug apps using tools like the Code Editor, Gradle Build System, and Emulator.
BlueStacks is used primarily by end users to play Android games or use mobile apps on Windows or macOS. It does not include any development features, SDKs, or code editing capabilities. While Android Studio targets developers, BlueStacks serves consumers who want mobile access on larger screens.
What Is The Difference Between Android Studio And Flutter?
The main difference between Android Studio and Flutter is that Android Studio is an IDE used to develop Android apps, while Flutter is a UI toolkit and framework used to build cross-platform applications for Android, iOS, web, and desktop from a single codebase. Android Studio provides the development environment, whereas Flutter provides the app-building framework.
Flutter relies on Dart as its programming language and is used within Android Studio through the Flutter and Dart plugins. Android Studio supports native development using Java, Kotlin, and C++. While Android Studio focuses on native Android apps, Flutter enables building apps with a consistent UI across platforms.
What Is The Difference Between Android Studio And Eclipse?
The main difference between Android Studio and Eclipse is that Android Studio is the official IDE for Android development supported by Google, while Eclipse is a general-purpose IDE that previously required external plugins for Android support. Android Studio comes pre-packaged with the Android SDK, Gradle Build System, Emulator, and Layout Editor.
Eclipse relies on the now-deprecated ADT (Android Development Tools) plugin for mobile development, which lacks modern Android integration and toolchain support. Android Studio offers built-in profiling, Jetpack libraries, and better UI design tools. In contrast, Eclipse is more suitable for Java-based enterprise or desktop applications rather than mobile development.